(Post 1st published in 2015)
I know from my years of using Word, and working with documents and templates, that when using Word many people, immediately after starting the program, just see the blinking cursor (and I’m not substituting a swear word there) and begin typing.
Then, when they get to the end of the paragraph, they hit enter, and carry on again.
When they need some text to stand-out, they select it with the mouse, click on the bold button, increase the font size, maybe centralize it, and hit enter again.
And this continues throughout the ‘document’.
Well, that’s not a great way to do things.
You see (and you will see), that Word likes things done in a certain way, and when you do things the way that you think is right – I say think is right, because Word won’t stop you, not at this stage – you could argue that because you haven’t been stopped, somehow what you’re doing is correct.
Well…
…it is…
…and it isn’t.
You see, what you’re doing here is using Word’s styles (and that’s what Word forces you to use – you can’t not use a style in Word, it’s impossible).
But, you’re actually using a combination of them… albeit unknowingly.
Let me explain…
Paragraph Styles
When you first start typing at the blinking cursor (not swearing again), you’re actually using the Normal style…
Word shows you it in the Styles panel above your document), it’s surrounded with the nice blue border:
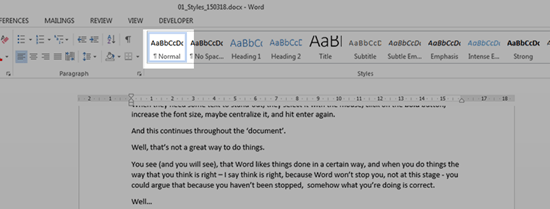
And you’ll keep on using the Normal style until you change it.
We call this a paragraph style because when you apply it to your text, it affects the entire paragraph.
Character Styles
However, when you select a word, or a group of words, and click on Bold, or on italic, or change the font size, what you’re doing here is applying what is termed a character style — the styles just affect the individual characters that you’ve selected.

Of course, if you wanted to, you could select the entire document or book and then click on Bold, or italic and it will still apply those character styles to the whole selection, but that’s by-the-by; the key aspect is what they’re intended for.
So yes, you can write your entire document using the Normal [paragraph] style (and I’ve seen it done); and yes, you can get away with just formatting whole swathes of text using just character styles (I’ve seen that done also)…
…but, guess what?
Do you think that’s the correct way to do it?
That the way this super-powerful, word-processing, powerhouse, is meant to be used?
Of course it isn’t.
If you click on the drop-down arrow at the right-end of the styles ribbon panel:
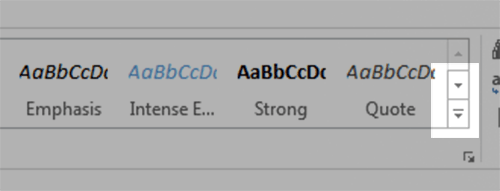
And you’ll see:
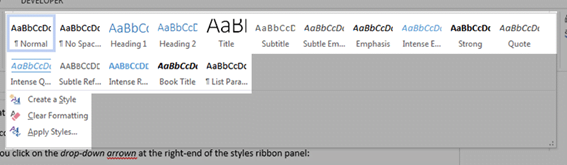
The majority of these are paragraph styles, and they’re there to help you with your document.
They’re there to be used.
I count 16 styles, all told.
Word has more.
Many, many, many more; they’re just not on show.
Create Your Own Styles
Underneath Intense Quote, you see ‘Create a Style’, so though Word has its own built-in styles, you can create as many of your own styles as you like. The only reservation here is you can’t change Word’s built-in style names – your style name must be unique.
But, a word to the wise here, if Word’s got a style for something you want it’s usually a good idea to use their style; or at the very least, use their style as the basis for your own.
It works nicer that way.
And, ultimately, the whole reason we’ve got this is to make our lives easier. As you well know, Word can, and will, mess you up; but, it’s far less likely to do so if you abide by its rules and play nice.
That is the way it works.
So, now we’ve identified that we’ve got 16 different paragraph styles in this document, our report, our book, will we use them all?
Quite possibly.
But, it all depends on what you’re creating.
For example, if you’re writing a novel, then the chances are you’re going to use far fewer styles than if you’re going to be writing a ‘How to…’, or a procedural document.
Not always of course, but as a ball-park rule…
Keep It Simple
Two things are definite though…
- The more styles you use, the greater the risk of you ‘losing control’ of your document or book.
- You need to use more than just the 1 (Normal) style
With the former, if you are using dozens of styles, then your document is too complicated and you’re not helping your readers – keep it simple.
With the latter, if you just use the one style, you risk a formatting nightmare, especially if you go further than a novel-type layout.
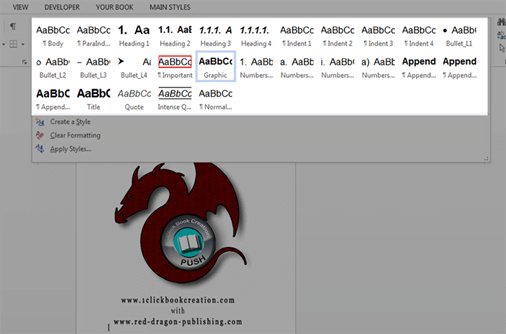
In the template I use for my 1-Click Book Creation apps, I primarily use the following styles:
If you count them, there are 27. However, I never use the ‘Normal’ style itself in my document, and I have a ‘Graphic’ style, which I use for all my in-line graphics.
So, that’s 25 main styles (plus a couple more which aren’t visible).
8 of them are Heading styles (I also use 2 more for other purposes, which aren’t showing there)
7 of them are body-type ‘font styles’ (I also have another one defined, but it’s not visible in that list).
But, what I’ve designed here are purely for:
1 style, 1 purpose
As an example, I have a body-type paragraph style called ‘FirstPara’. It’s not shown in the list above, but is named accordingly as it always follows a heading – it’s the first paragraph after a heading.
The paragraph following FirstPara is called ‘Body’ (this is one of Word’s own built-in styles), and the only difference is ‘Body’ style has a first-line indent.
I could use one style for both and manually indent the first line, but I really don’t want to because, if I’m creating a print book and need to convert to an ebook, say for Kindle, then it’s far easier and more stable for me to modify a style, than it is to manually remove all the individual character formats I’ve added.
Check out the video for this:
https://www.youtube.com/embed/ExL5H0YMYLs
Similarly, I use Indent 1 text, Indent 2 text, etc., for that very same reason.
It keeps it simple for me, makes it easy to tweak should it be necessary, and gives me enormous flexibility when I need to modify a document or layout that needs to look different.
Bullets & Numbering
The only places I deviate from Word’s built-in styles is where bullets and numbering are concerned. I just don’t like Word’s system.
I’ve spent ages setting them up for clients and all, but I don’t like the way they work, the way their dependency relies on other levels, etc. It works for a time, but I’m yet to see Word ‘forget’ this at some point and then all numbers screw up.
So I create my own. Both bullets and numbers have 4 levels, and the text alignment here aligns with that of the ‘Indented’ text (above).
It keeps it neat.
All of these are paragraph styles, I rarely create my own character styles (though I’ve been known to link a few with macros if I’m editing or something).
Section Styles
A third type of style is a section style. Unlike the previous 2 (paragraph and character), section styles are more to do with the way your page displays is, e.g. to insert a landscape page between portrait pages, to change single-column text to multiple-column text, and so on.
You can, and will, still use paragraph and character styles in your sections, but just bear in mind that you can do things differently within sections of your document.
Sections is another one of the things that confuses and frustrates people when using Word; and, in my view, mastering Word styles and section breaks are the 2 significant steps you can take to mastering Word.
Everything else pretty much revolves around them.
We’ll talk about sections later.







